Como fazer uma venda
Antes de fazer uma venda, é importante cadastrar os produtos, vendedores e clientes.
O cadastro dos clientes é importante por que o sistema gera um histórico de compras, marcas, tamanhos e formas de pagamento preferidas do cliente. Isso pode ajudar você a oferecer um atendimento mais personalizado e aumentar as chances de fidelização do cliente.
Além disso, o cliente deve estar obrigatoriamente cadastrado se você quiser usar o cashback. O cashback é um programa de recompensas que devolve uma parte do valor da compra ao cliente. Para que o cliente possa usar o cashback, ele precisa estar cadastrado no sistema.
Para fazer uma venda, siga estas etapas:
- Acesse o menu Vendas e selecione a opção Vendas.
- Na tela de vendas, insira os produtos da venda um a um. Você pode fazer isso de três maneiras:
- Lendo o código de barras da etiqueta do produto.
- Digitando a representação numérica do código de barras.
- Pesquisando o produto desejado.
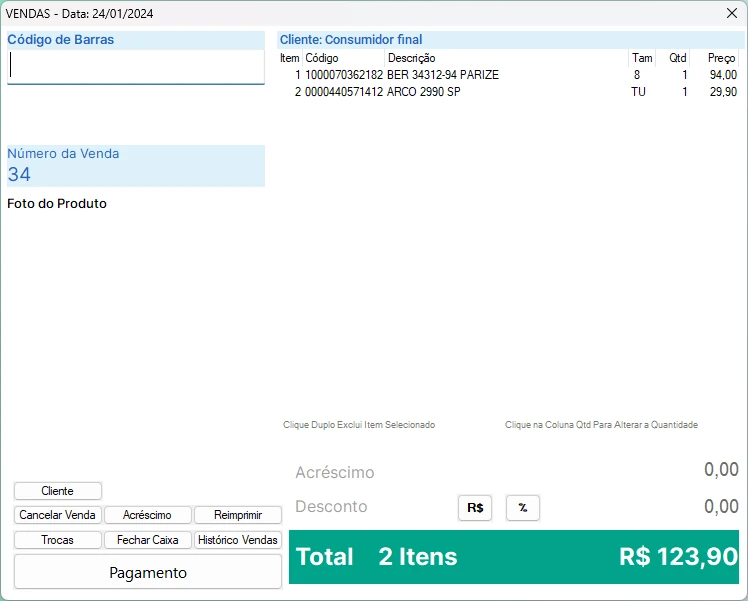
Para pesquisar um produto, clique no campo “código de barras” e pressione uma tecla com uma letra e o sistema abrirá a pesquisa. Digite uma parte do nome do produto e o sistema irá localizar o produto à medida que você digita. Quando você visualizar o produto na janela de pesquisa, clique nele para lançá-lo na venda.
- Sempre selecione o cliente para toda venda. O sistema aceita vendas sem selecionar o cliente, mas, nesse caso, o sistema assumirá o cliente como “Consumidor final”.
Para selecionar o cliente, clique no botão Cliente e o sistema abrirá a tela de pesquisa do cliente. Localize o cliente pelo nome ou pelo código e clique no nome dele para selecioná-lo.
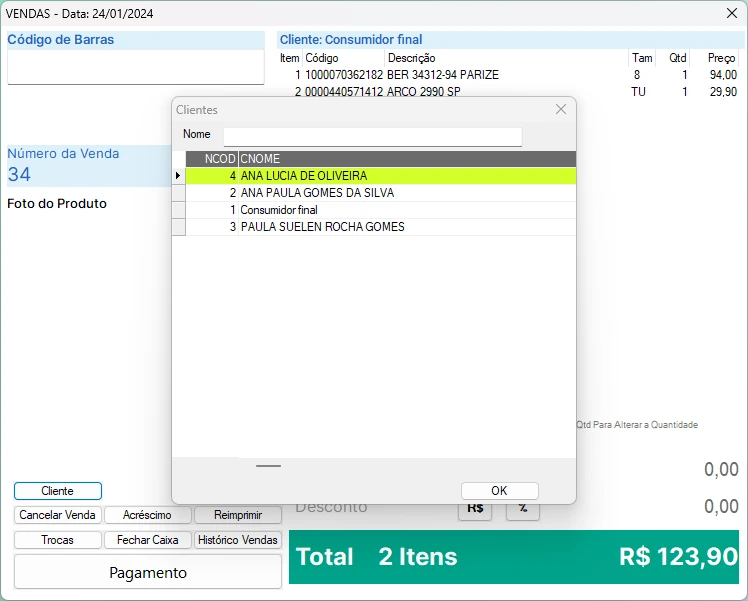
- Após lançar todos os produtos da venda, você pode dar um desconto ou adicionar um acréscimo.
Para dar um desconto, clique no botão Desconto e selecione a opção R$ ou %. Digite o valor do desconto e pressione a tecla TAB. O sistema atualizará o valor da venda.
Para adicionar um acréscimo, clique no botão Acréscimo e digite o valor. Pressione a tecla TAB e o sistema atualizará o valor da venda.
- Para finalizar a venda, clique no botão Pagamento. O sistema abrirá a tela de pagamento da venda.
Na tela de pagamento, você verá informações sobre a venda, o total, os produtos, o número de itens, o nome do cliente e o nome do vendedor.
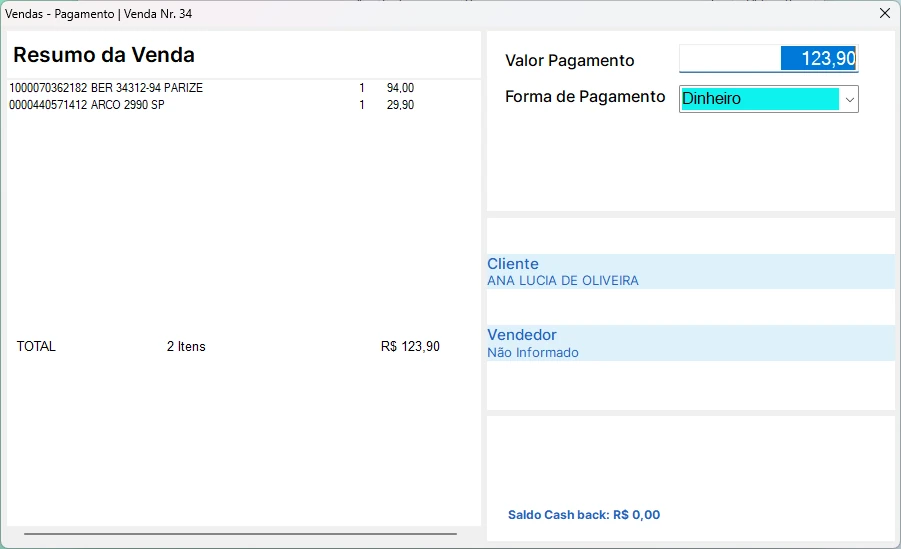
Caso o cliente tenha saldo de cash back, a opção “Usar cash back” será exibida. Por padrão, todo o cliente recebe cash back. Se você não quiser que um cliente receba, acesse o cadastro de clientes, localize o cliente, clique em “Alterar”, desmarque a opção “Cash back” e clique em “Alterar”.
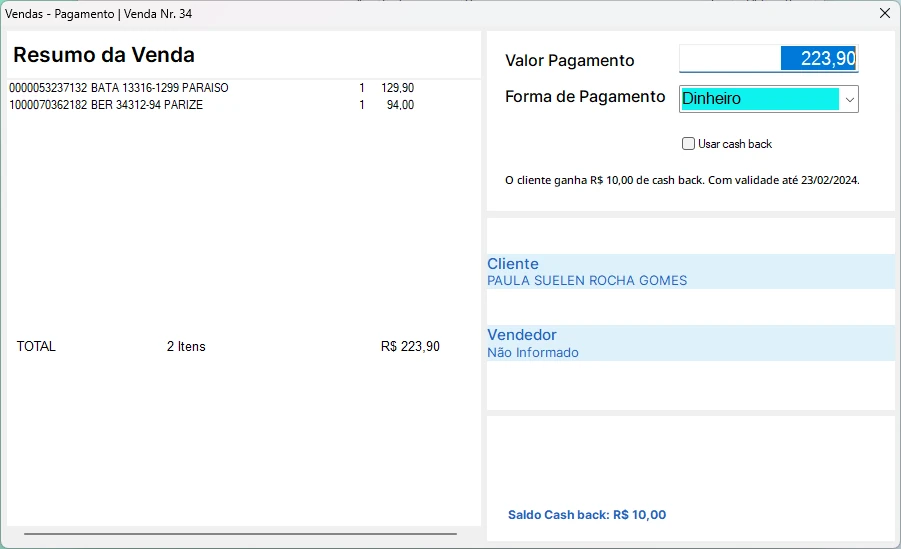
- Na tela de pagamento, você verá o campo “Valor do pagamento” que inicialmente é o valor total da venda. Embaixo, você verá a forma de pagamento.
O pagamento de uma venda pode ser feito com uma ou mais formas de pagamento.
Por exemplo, o cliente pode pagar o valor com dinheiro. Nesse caso, é só selecionar a forma de pagamento “Dinheiro” e o sistema pedirá a confirmação.
Caso o cliente for pagar com duas ou mais formas de pagamento, você deverá digitar o valor e selecionar a forma de pagamento.
Quando você digita um valor menor que o total da venda e seleciona uma forma de pagamento, o sistema atualiza o valor do pagamento para o restante que falta para completar o pagamento.
Por exemplo, o total da venda é R$ 200,00 e o cliente vai pagar com dinheiro e cartão de débito.
Primeiro, você digita o valor que ele vai pagar em dinheiro, R$ 50,00. O sistema atualiza o valor do pagamento para R$ 150,00, que é quanto falta para completar o pagamento.
Agora basta você selecionar a forma “Cartão de débito”. O sistema abrirá uma tela com todos os cartões cadastrados. Caso não haja cartões cadastrados, você poderá cadastrar o cartão. Selecione o cartão de débito.
Para usar o saldo de cash back do cliente como pagamento, basta clicar na opção “Usar cash back”. O sistema irá descontar todo o saldo do cash back do valor total da venda.
7. O sistema mostrará a tela de vendedores onde você deverá selecionar o vendedor. Clique no nome do vendedor e depois clique em “Ok”.
8. Em seguida, o sistema pedirá a confirmação da venda. Clique em “Sim” para confirmar a venda.
9. Após a confirmação, você terá a opção de imprimir o cupom de venda. No caso, você deverá ter selecionado a impressora de cupom na configuração do sistema. Pressione ESC para voltar para a tela de venda.
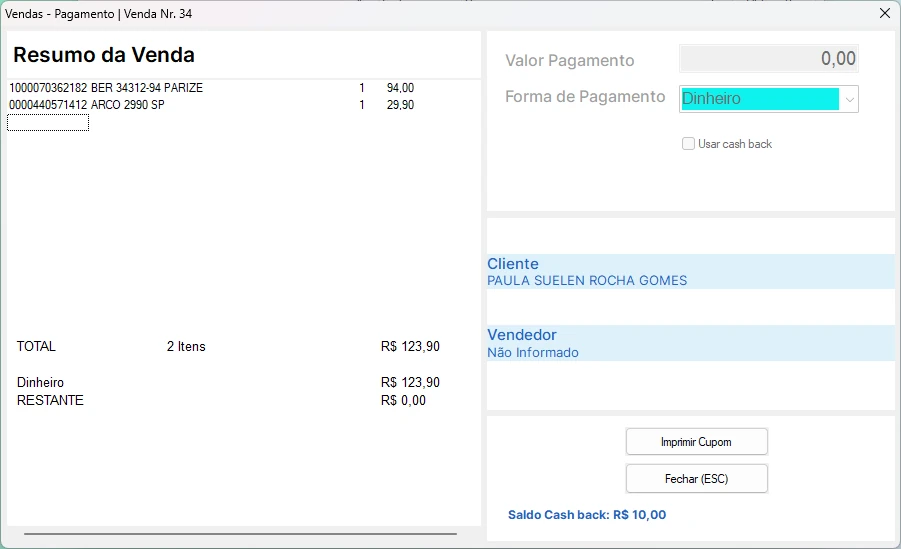
Depois de confirmar a venda, o sistema realizará as seguintes ações:
- Registrará a venda no banco de dados. Isso irá criar um novo registro para a venda, incluindo informações como a data, o horário, o cliente, o vendedor, os produtos vendidos, as quantidades vendidas e os preços.
- Gera um movimento de caixa para cada forma de pagamento. Isso irá atualizar o saldo do caixa para refletir o valor da venda.
- Gera um movimento de estoque de cada produto vendido. Isso irá atualizar o estoque para refletir as quantidades vendidas.
- Retirará as quantidades vendidas dos produtos do estoque. Isso irá garantir que o estoque esteja correto.
- Atualizará o financeiro do sistema. Isso irá incluir atualizar o saldo do caixa, o saldo do estoque e qualquer outra conta financeira afetada pela venda.
- Lançará as formas de pagamento a prazo no contas a receber. Isso irá criar novos registros para as contas a receber, incluindo informações como a data, o valor, o cliente e a forma de pagamento.
Isso irá garantir que todas as informações sobre a venda sejam atualizadas e que o sistema esteja correto.
Veja também
Como abrir o caixa
Como fechar o caixa
Como dar entrada e saída de dinheiro do caixa
Como fazer a configuração do sistema
Como fazer cadastros e tabelas
Como cancelar uma venda
Como conferir uma venda
Como fazer uma troca

