Instalação do driver da impressora Zebra TLP 2844
Como instalar o driver da impressora Zebra TLP 2844
Requisitos
- Sistema operacional Windows 11, 10, 8.1 ou 7
- Impressora TLP 2844
Instruções
- Baixe o driver. Clique em Downloads para baixar o driver.
- Conecte a impressora ao computador usando um cabo USB. Ligue a impressora.
- Extraia o arquivo baixado na pasta “downloads”. Para abrir a pasta downloads, pressione a tecla “Windows”+”E”, clique no painel à esquerda e clique na pasta “downloads”. Localize o arquivo “Driver-Zebra-TLP-2844-certified.zip”. Clique duas vezes no arquivo. Clique em “extrair tudo”.
- Clique duas vezes no arquivo “zd51177414-certified” e a instalação será iniciada.
- Clique em “Sim” para autorizar a instalação do driver.
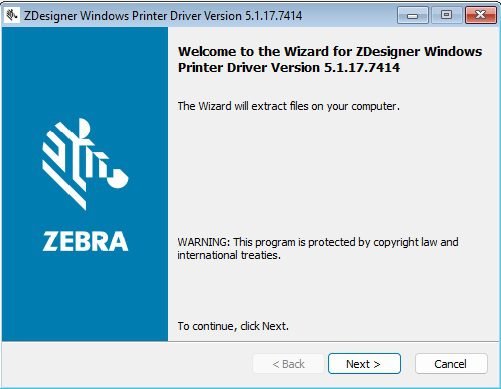
6. Clique em next.
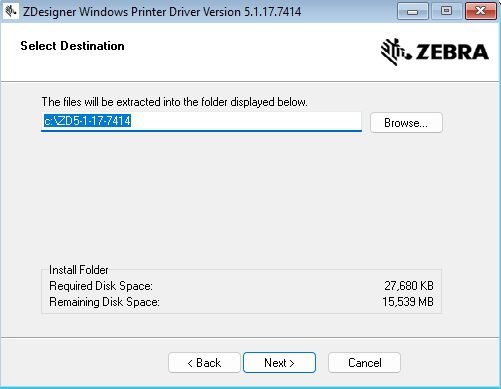
7. Clique novamente em next.
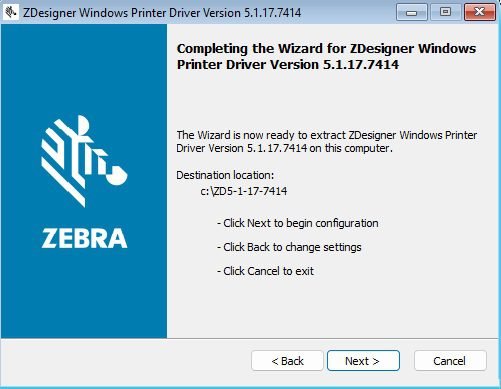
8. Clique em next para a iniciar.
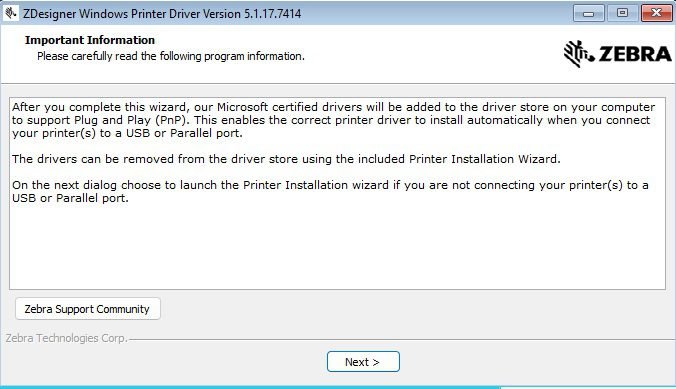
9. Clique em next.
10. Aguarde a pré instalação do driver. Pode levar alguns minutos.
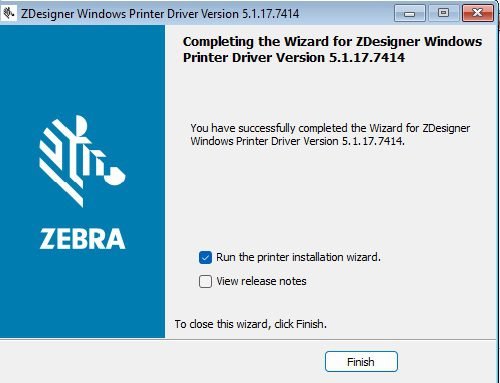
11. Marque a opção “Run the printer installation wizard” e desmarque a opção “View release notes”. Clique em “Finish”.
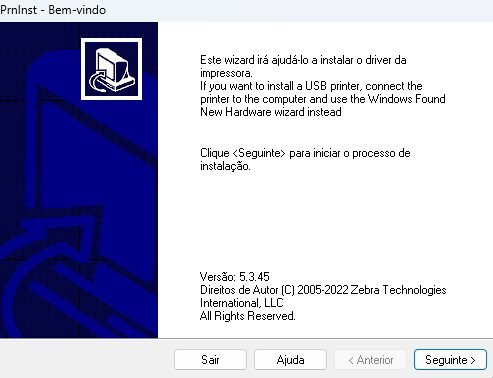
12. Clique em seguinte.
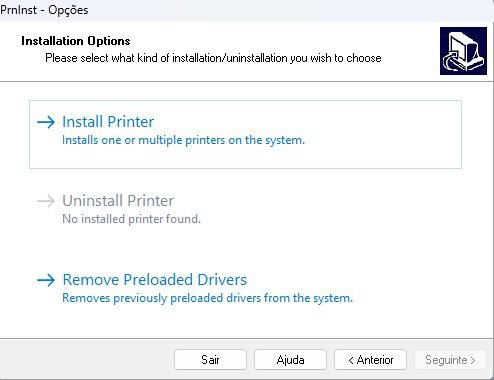
13. Clique em “Install printer”.
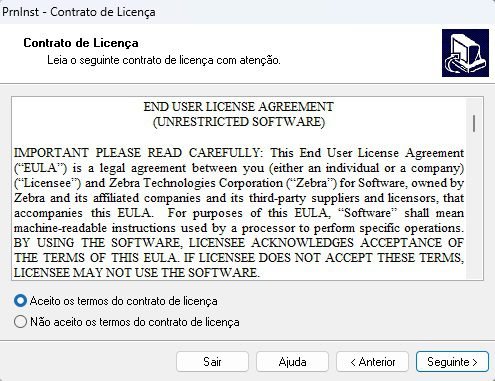
14. Clique em “Aceito os termos do contrato de licença” e clique em “seguinte”.
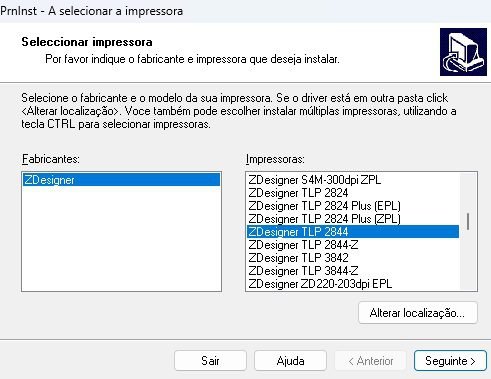
15. Procure na lista de impressoras o modelo “ZDesigner TLP 2844”, selecione esse modelo e clique em “seguinte”.
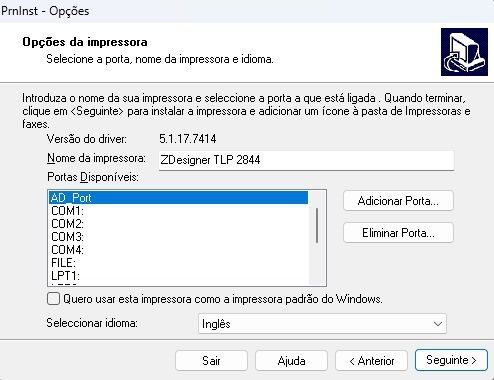
16. Em portas disponíveis, clique em “USB001” ou “USB002” e clique em “seguinte”.
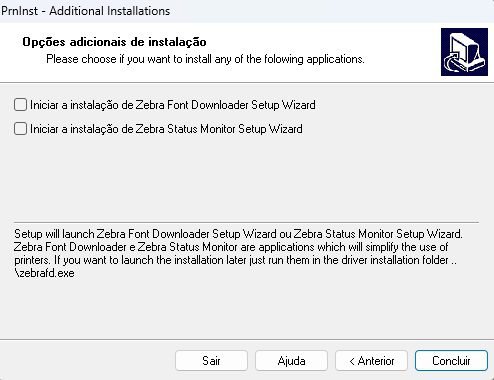
17. Desmarque as opções “Iniciar a instalação do Zebra Font Downloader Setup Wizard” e “Iniciar a instalação do Zebra Font Status Monitor Setup Wizard” e clique em “Concluir”. Agurade o término da instalação do driver.
18. Verifique se o driver está instalado corretamente
Para verificar se o driver está instalado corretamente, siga estas etapas:
- Abra o Painel de Controle do Windows.
- Clique em “Hardware e Sons”.
- Clique em “Impressoras e scanners”.
A impressora ZDesigner TLP 2844 deverá aparecer na lista de impressoras. Se a impressora não aparecer na lista, verifique se o driver está instalado corretamente.
Resolução de Problemas
Resolução de problemas de instalação de driver de impressora USB
Problema:
A impressora não é detectada pelo computador após a instalação do driver.
Soluções:
- Verifique se a impressora está conectada corretamente ao computador.
Certifique-se de que o cabo USB esteja conectado corretamente à impressora e ao computador. O cabo USB deve estar firmemente conectado aos dois dispositivos.
- Verifique se a impressora está ligada.
Ligue a impressora e verifique se o indicador de energia está aceso.
- Verifique se o driver da impressora está instalado corretamente.
Reinicie o computador e tente instalar o driver novamente.
- Verifique se o computador atende aos requisitos mínimos do sistema para a impressora.
- Verifique se o firewall ou o antivírus do computador está bloqueando a comunicação com a impressora.
Desative o firewall ou o antivírus do computador e tente instalar o driver novamente.
- Verifique se a impressora está configurada corretamente.
Acesse o Painel de Controle do Windows e abra a janela “Impressoras e scanners”. Clique com o botão direito do mouse na impressora e selecione “Propriedades”. Certifique-se de que todas as configurações estejam corretas.
- Verifique se a impressora está recebendo energia suficiente.
Se a impressora estiver conectada a uma porta USB do computador, verifique se a porta está fornecendo energia suficiente. Se a impressora estiver conectada a uma fonte de alimentação externa, verifique se a fonte de alimentação está funcionando corretamente.
- Reinicie o computador e a impressora.
Reinicialize o computador e a impressora e tente instalar o driver novamente.
9. Verifique o cabo USB.
Certifique-se de que o cabo USB esteja em boas condições e não esteja danificado. Se o cabo USB estiver danificado, substitua-o.
- Ligue o cabo USB em outra porta.**
Tente conectar o cabo USB a outra porta USB no computador. Se a impressora for detectada, o problema está na porta USB original.
Se você tiver tentado todas essas soluções e ainda estiver com problemas para instalar o driver, entre em contato conosco via WhatsApp para obter suporte.
Aqui estão algumas dicas adicionais para evitar problemas na instalação de drivers de impressora USB:
- Verifique se você instalou o driver correto da impressora.
- Mantenha seu computador atualizado com as últimas atualizações de software.
- Certifique-se de que a impressora esteja desligada antes de conectar o cabo USB.
- Não desconecte o cabo USB da impressora durante a instalação do driver.

